VMware에 안드로이드 9 설치하기
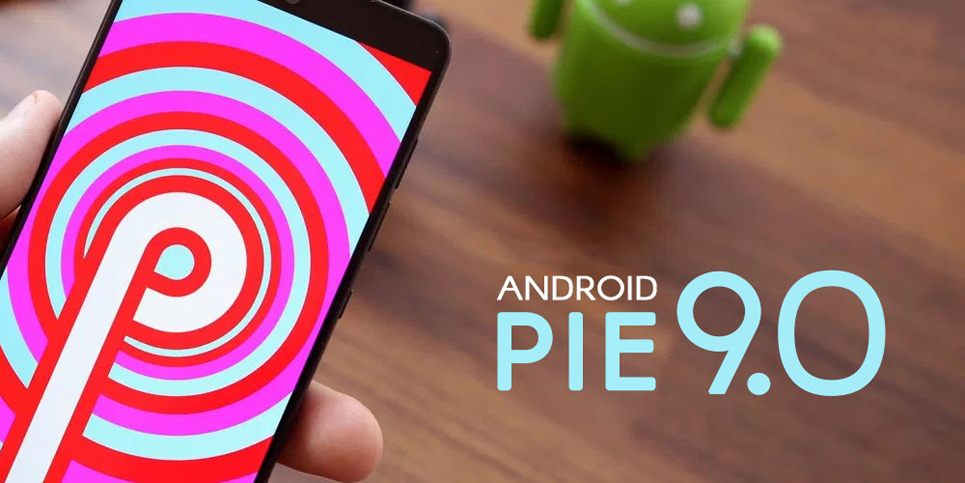
PC에서 안드로이드를 사용하기 위한 방법은 몇 가지가 있습니다.
에뮬레이터를 이용하는 것은 간편하지만 안드로이드 버전이 낮고 채굴 프로그램이 숨겨져 있는 등의 문제가 있어
안드로이드 x86에서 공개하는 순수한 버전을 가지고 직접 설치하는 방식을 이용해 보겠습니다.
https://www.android-x86.org/
현재 안드로이드 x86 홈페이지에서 공개된 최신 안정화 버전은 Android-x86 9.0-r1입니다.
그 중에서도 VMware 와의 호환성을 높인 64-bit ISO with kernel 4.9 파일을 준비해 주세요.
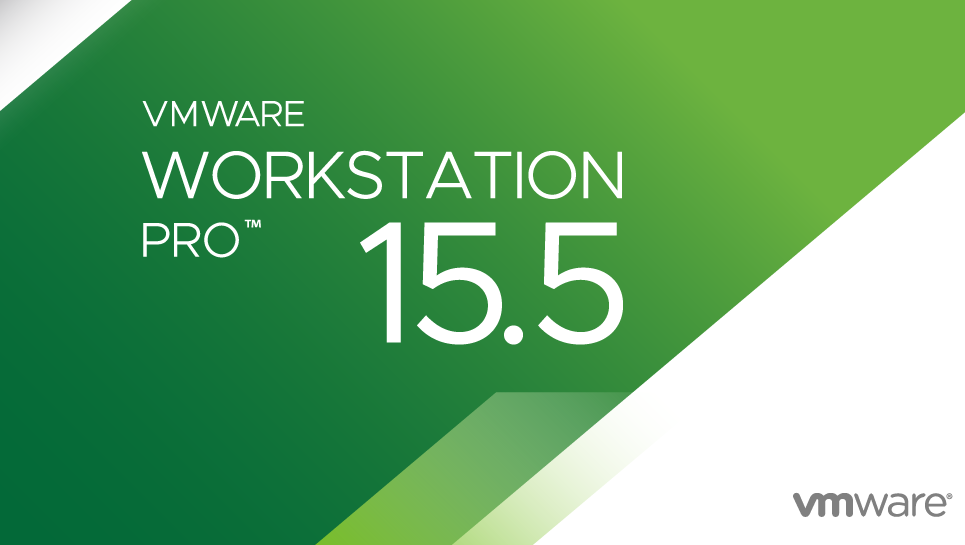
가상화 소프트웨어인 VMware Workstation Pro는 상용 프로그램이기 때문에
30일의 기간을 사용해 보고 구매를 선택할 수 있습니다.
구매하지 않아도 생성한 안드로이드는 무료인 VMware Workstation Player를 통해 계속 이용이 가능합니다.
https://www.vmware.com/products/workstation-pro/workstation-pro-evaluation.html
https://www.vmware.com/products/workstation-player/workstation-player-evaluation.html
Pro 버전과 Player 버전의 링크입니다.
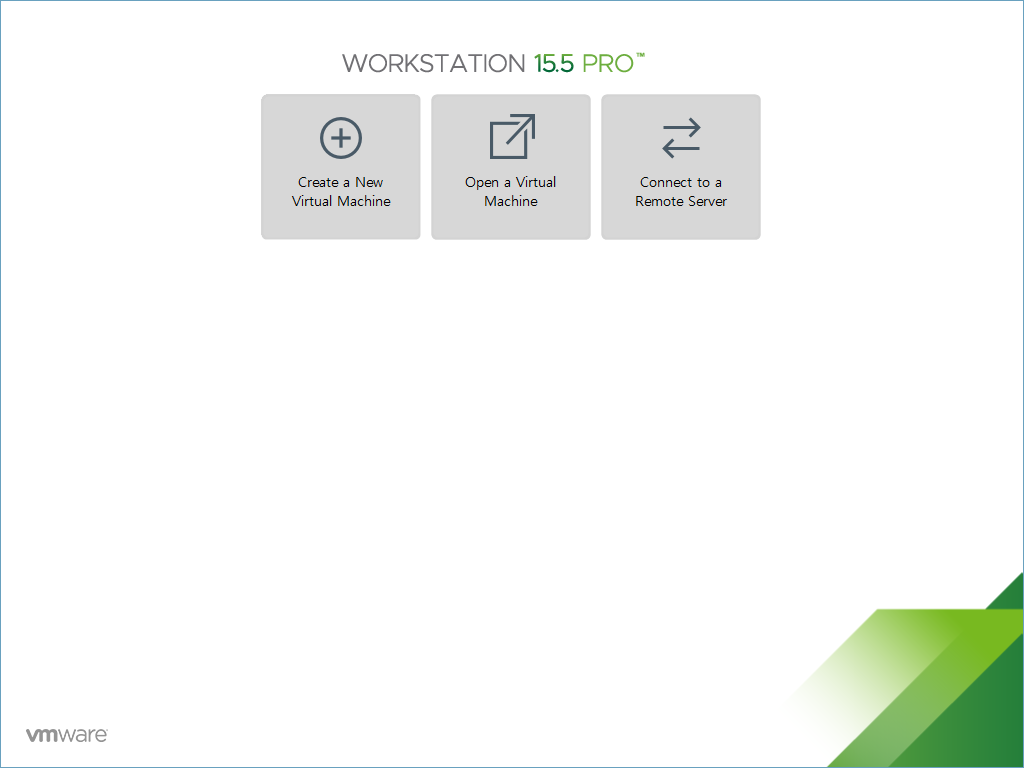
VMware를 설치하고 난 뒤 실행하면 볼 수 있는 첫 화면입니다.
Create a New Virtual Machine를 클릭하세요.
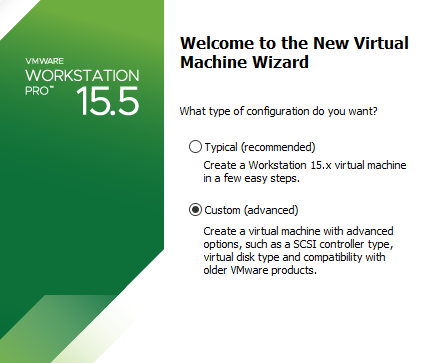
Custom을 이용해 직접 환경을 설정할 것입니다.
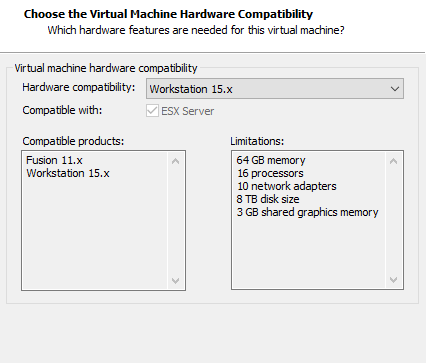
기본값으로 넘어갑니다.
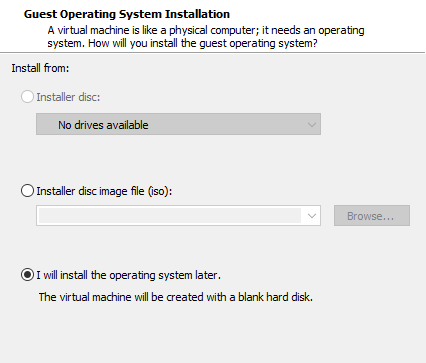
설치 이미지는 가상 환경을 다 설정하고 난 뒤에 이용할 것이므로 가장 아래 항목을 선택해 주세요.
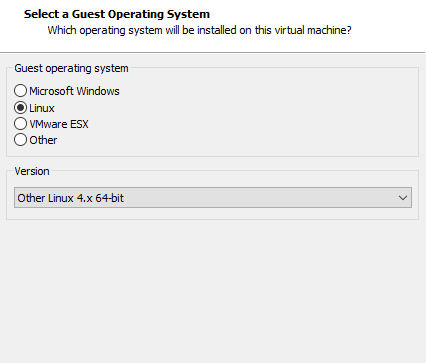
커널 환경도 기본값으로 넘어갑니다.

가상 운영체제의 이름을 설정하는 부분으로 적당히 Android 등 원하는 것으로 적어주세요.
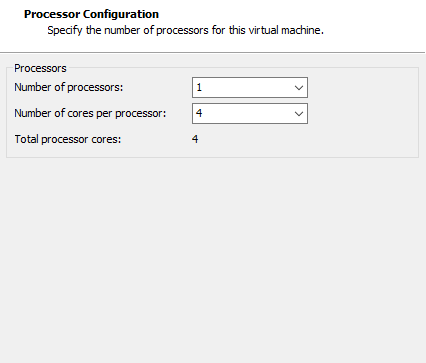
가상 운영체제의 CPU를 설정하는 부분으로 일반적인 환경에서 물리적인 프로세서는 1개이고
밑의 항목으로 원하는 코어 수를 설정하시면 됩니다.

가상 운영체제의 메모리는 원활한 작동을 위해 4GB로 설정했습니다.
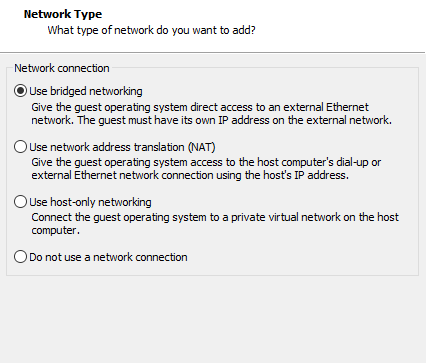
네트워크 타입은 브리지 방식을 이용해 주세요.
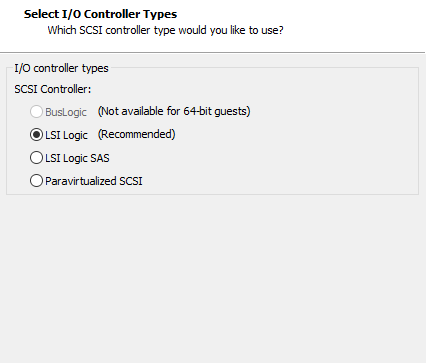
입출력 장치의 연산을 담당하는 컨트롤러는 기본값으로 넘어갑니다.
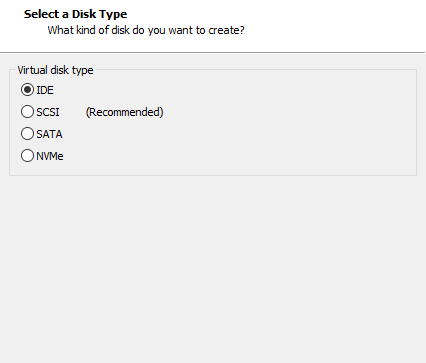
중요한 부분입니다.
데스크탑이나 노트북의 디스크에 직접 설치할 때는 상관 없지만,
아직까지 VMware에 설치할 때는 호환성을 위해 반드시 IDE 방식을 선택해야 합니다.
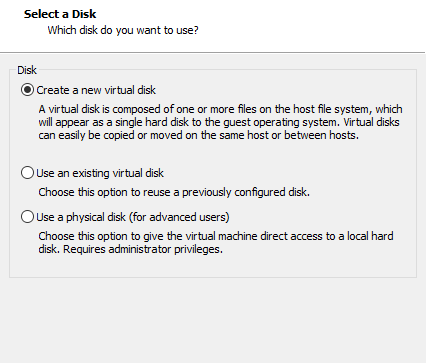
새로운 가상 디스크를 생성해야하므로 첫 번째 항목을 선택합니다.

안드로이드 내부 저장소 공간은 16GB 정도로 설정하고 그 공간을 하나의 파일로 관리하기 위한 설정입니다.
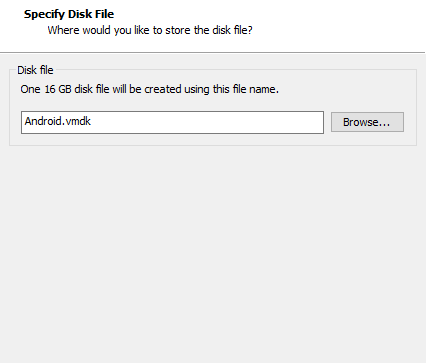
바로 위에서 설정한 공간의 파일명으로 건드리지 않고 넘어가면 됩니다.
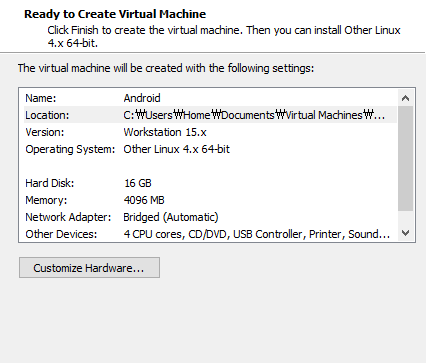
지금까지 설정한 것을 정리해서 보여주는 화면입니다.
Customize Hardware 버튼을 눌러서 한 가지 더 설정해줘야 합니다.
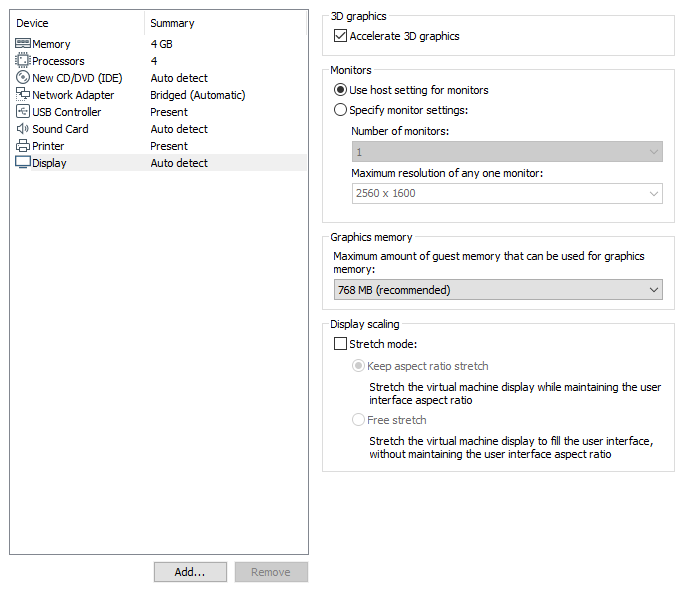
왼쪽의 Display 부분을 누르고 오른쪽의 Accelerate 3D graphics 항목을 체크해 주세요.
3D 가속 설정이 되어야 빠른 구동이 가능합니다.
가상 운영체제에 대한 설정이 끝나고 아래부터는 안드로이드를 설치하는 과정입니다.
처음이라 낯선 것이지 윈도우 설치와 크게 다르지 않습니다.
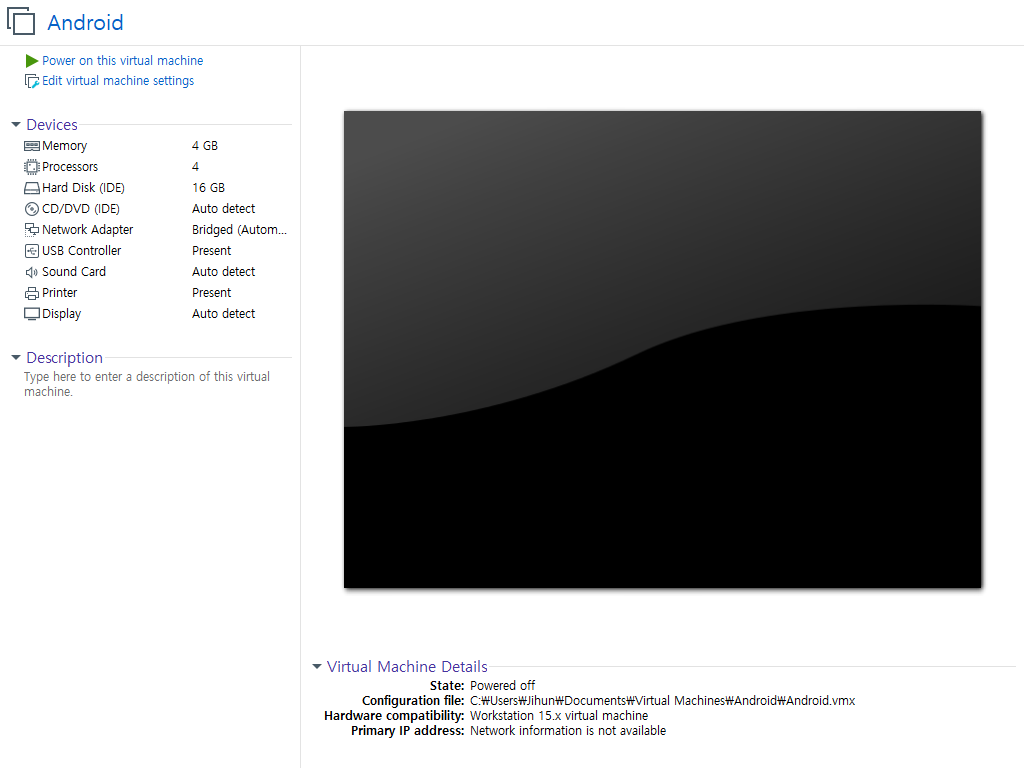
지금까지의 설정이 완료되면 본인이 적은 가상 운영체제의 이름으로 새로운 탭이 생성됩니다.
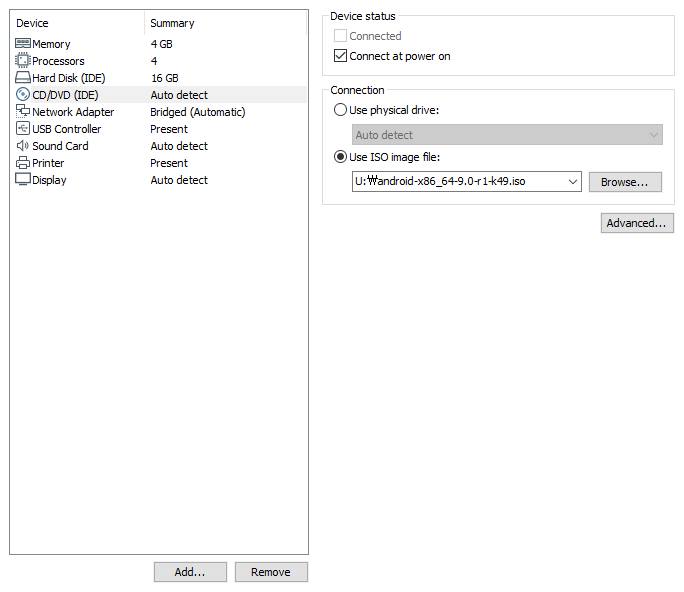
왼쪽의 CD/DVD 부분을 누르고 오른쪽에서 ISO 이미지 파일을 체크한 뒤,
내려받아 놓은 안드로이드 설치 파일을 선택합니다.

그리고 메뉴 표시줄의 녹색 재생버튼이나 Power on this virtual machine을 눌러 가상 운영체제를 작동하면
위의 화면을 보게 되는데, 키보드 방향키를 이용해 Installation을 선택하고 엔터 키를 누릅니다.
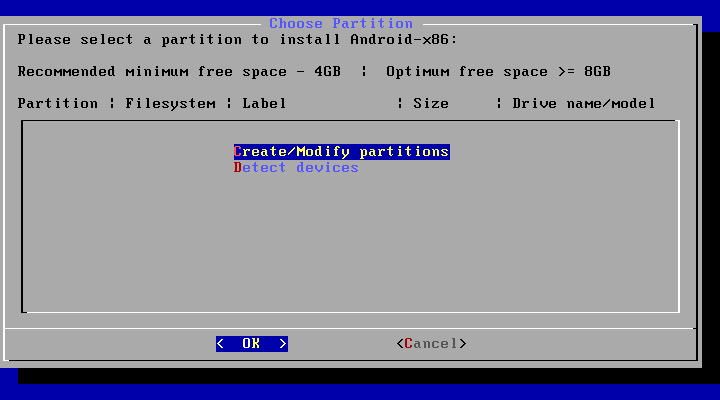
앞에서 설정한 16GB의 저장공간을 안드로이드가 이용할 수 있게 파티션을 만드는 부분입니다.
방향키를 이용해 Create/Modify partitions를 선택하고 엔터 키를 누릅니다.

GPT 디스크 방식은 이용하지 않기 때문에 No를 선택합니다.
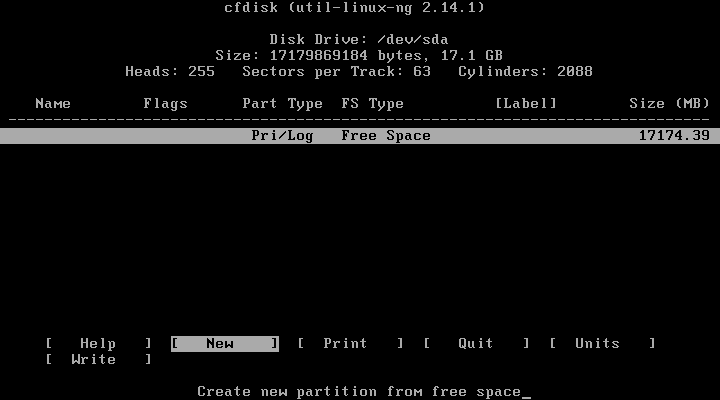
갑자기 등장하는 검은 화면을 보며 점점 겁이 나거나 집중이 흐려질 수 있지만 잘 따라와주시기 바랍니다.
방향키를 이용해 New로 이동하고 엔터 키를 눌러주세요.
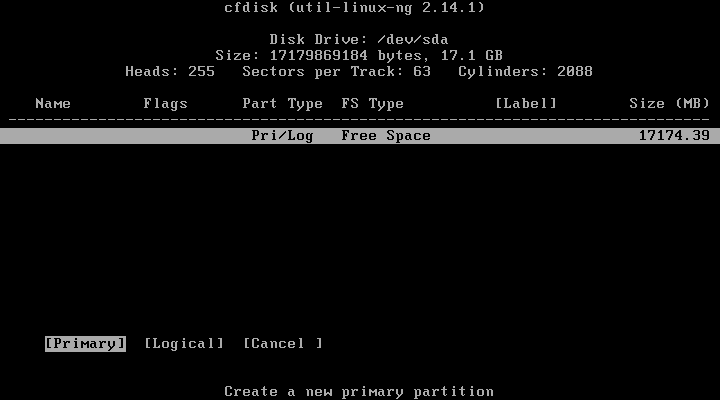
Primary를 선택하고 엔터 키를 눌러 우선순위를 설정하는 부분입니다.
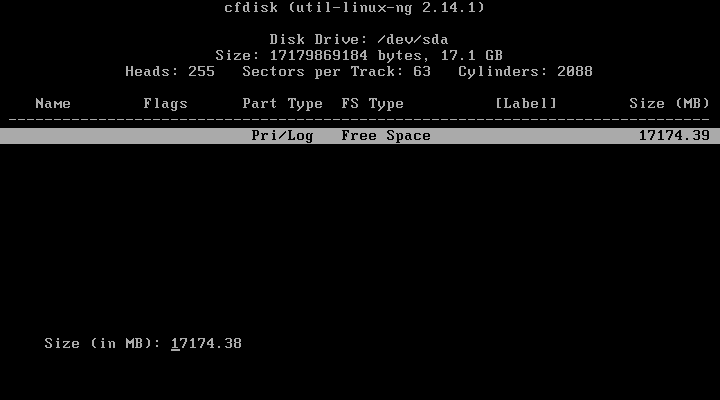
그리고 나면 용량을 설정하게 되는데, 우리가 설정했던 최대 용량으로 지정되어 있으니 엔터 키를 눌러주세요.

sda1 영역이 생성된 걸 확인할 수 있습니다.
부팅 가능한 파티션으로 지정하기 위해 Bootable 항목을 선택하고 엔터 키를 눌러주세요.
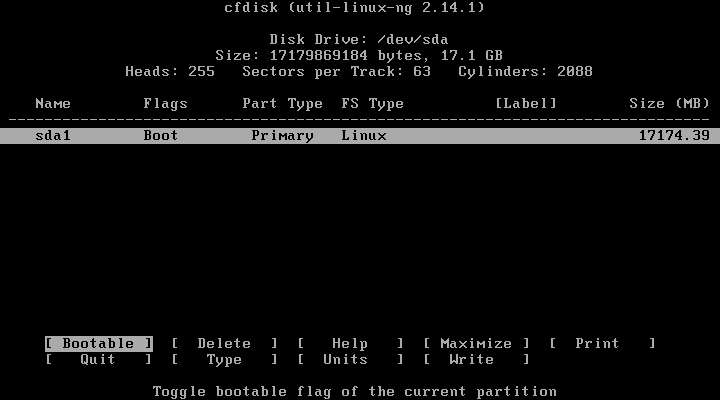
sda1 옆의 Boot 표시를 확인해 주세요.
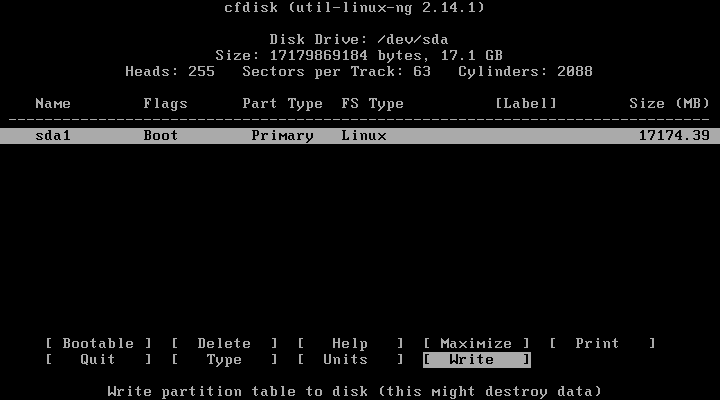
방향키를 이용해 Write를 선택하고 엔터 키를 눌러주세요.
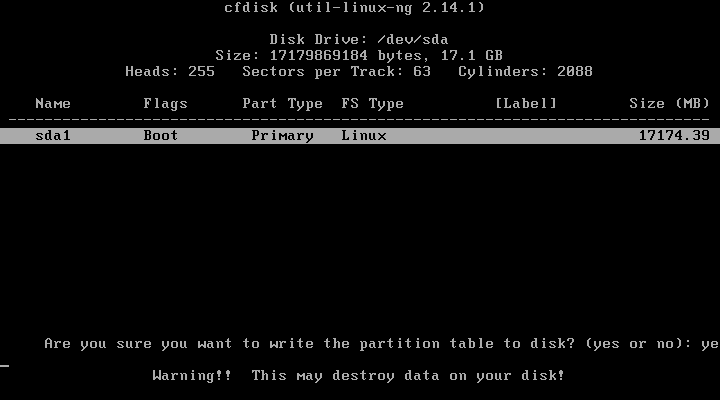
작업을 진행할 것인지 물어봅니다.
직접 yes를 입력하고 엔터를 눌러주세요.

작업이 끝나면 Quit를 선택하고 엔터 키를 눌러 파티션 설정을 끝냅니다.
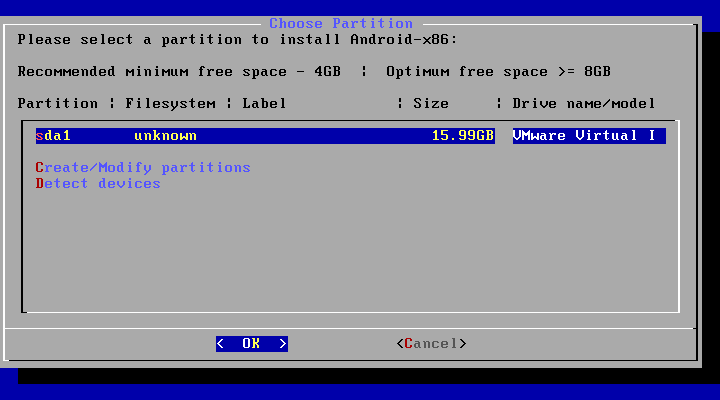
생성된 sda1 파티션을 확인할 수 있습니다.
OK를 눌러 계속 진행합니다.

안드로이드의 파일시스템 포맷은 ext4를 이용합니다.
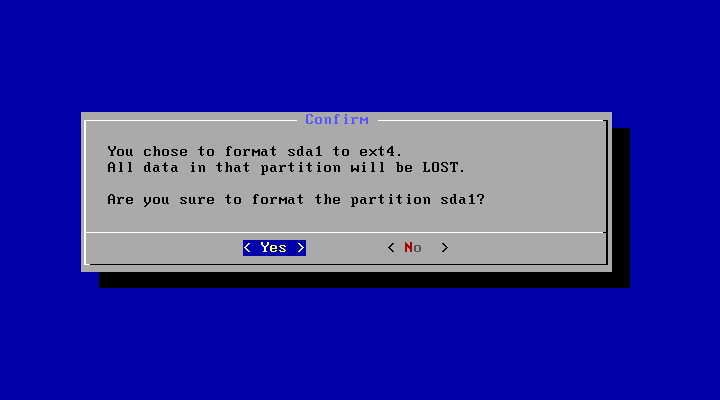
처음 생성하는데 모든 데이터를 잃을 수 있다고 먹히지 않을 경고를 하네요.
Yes를 선택합니다.
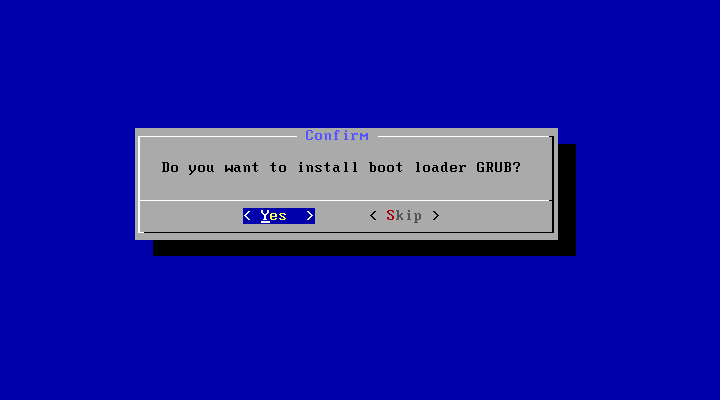
부트로더인 GRUB을 설치할 것인지 물어보는데, 다양한 부팅 옵션을 고르기 위해 Yes를 선택해 주세요.

시스템에 대한 권한을 설정하는 부분으로 나중에 해상도 변경을 위해 부트로더를 수정하는 등
일부 작업을 위해 Yes를 선택해 주세요.
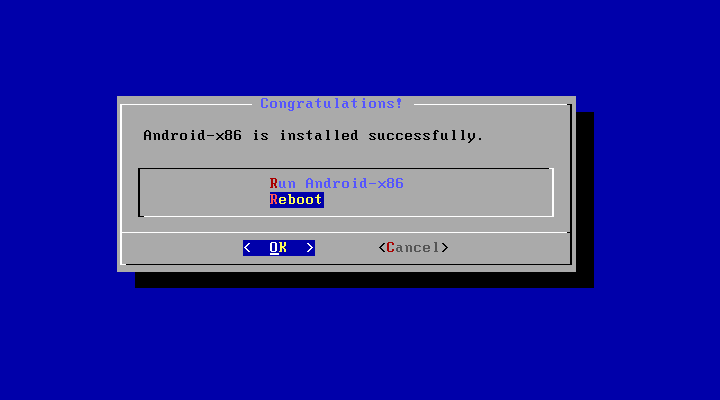
설치가 끝나면 나오는 화면입니다.
방향키를 이용해 Reboot을 선택하고 엔터 키를 눌러주세요.
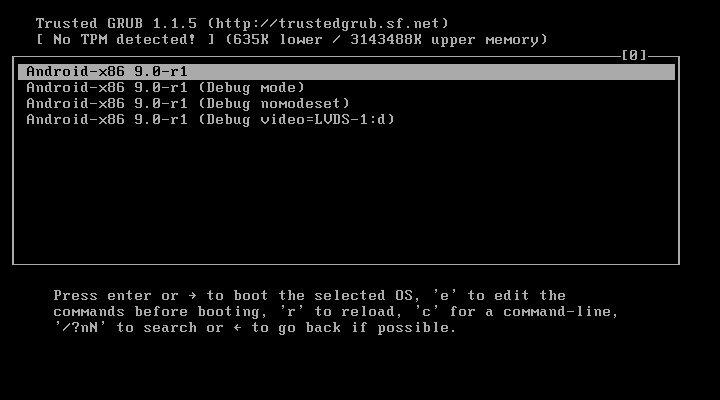
잠시 후 네 가지의 부팅 옵션이 나오는데, 가장 위의 항목이 일반적인 안드로이드 실행입니다.
엔터 키를 눌러도 되고 가만히 있어도 일정 시간이 지나면 실행됩니다.
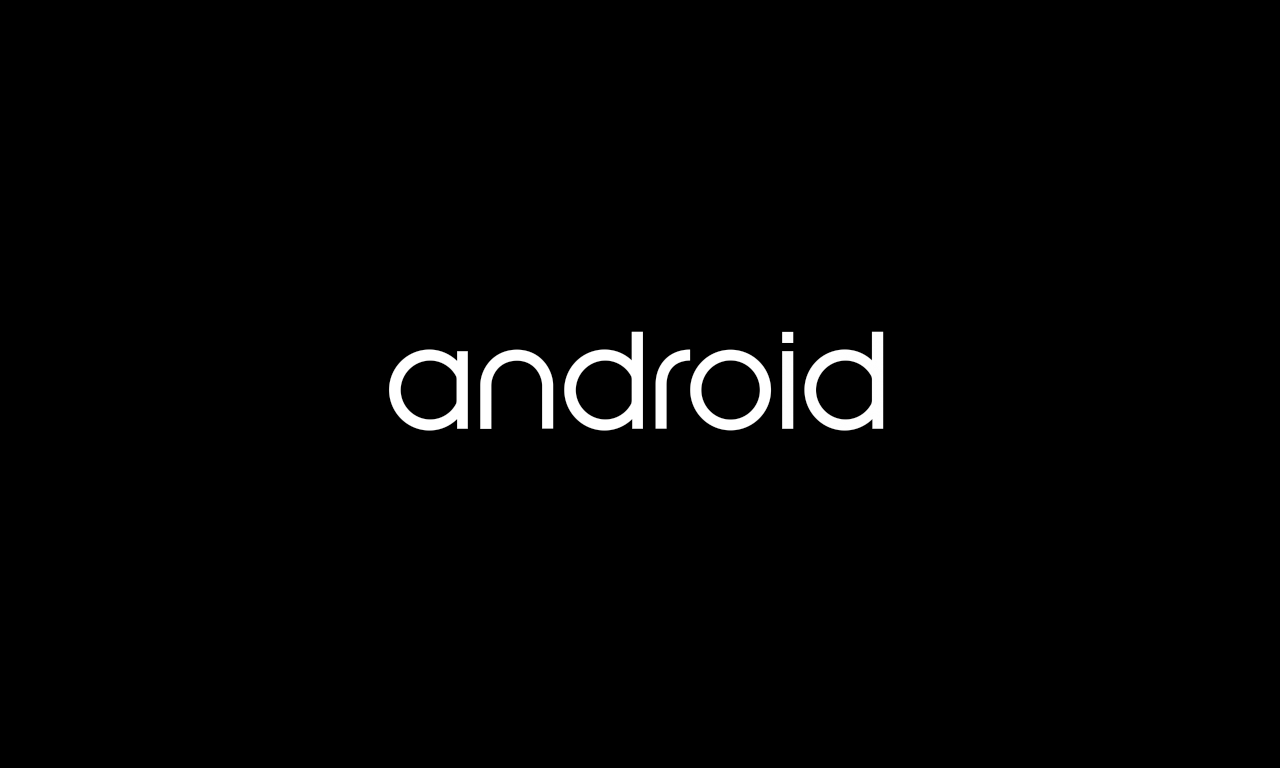
부팅이 진행되는 동안 반가운 안드로이드 로고를 볼 수 있습니다.
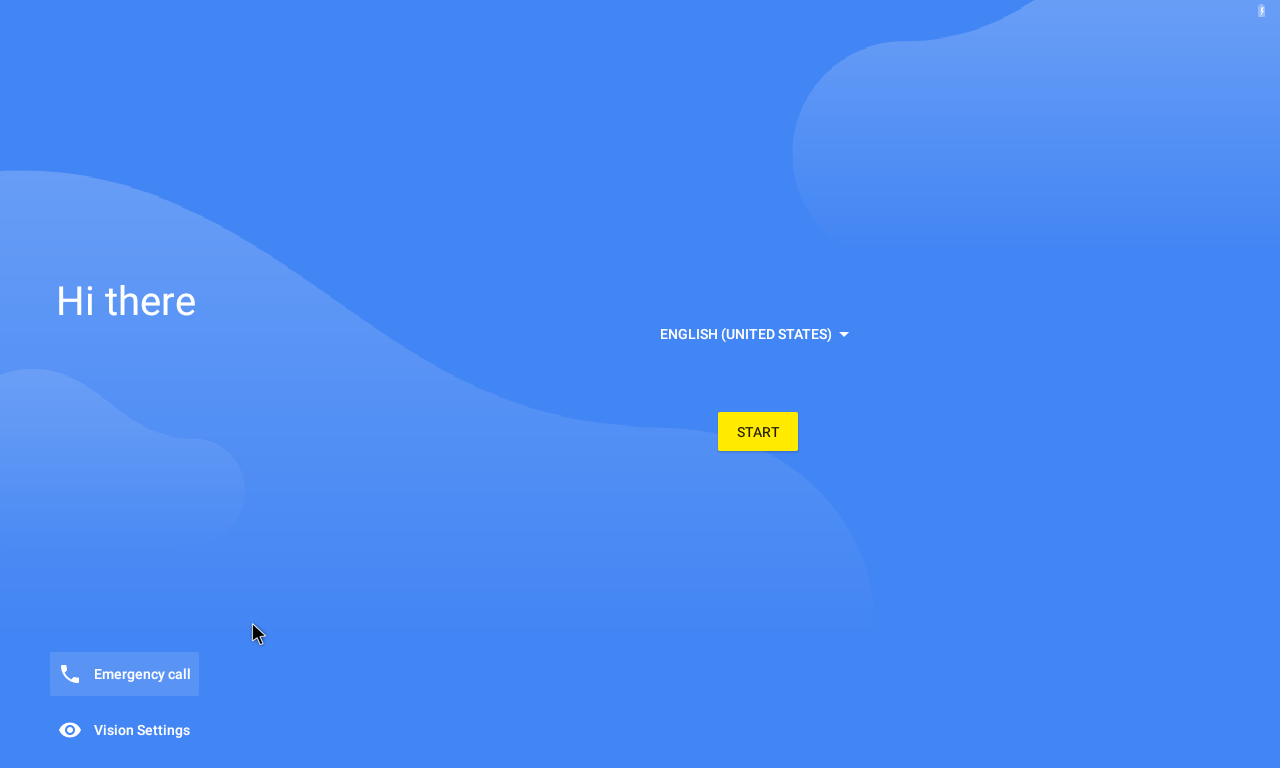
"여기까지 했는데 영문 안드로이드를 이용해야 한단 말이야?"라고 낙담할 필요는 없습니다.
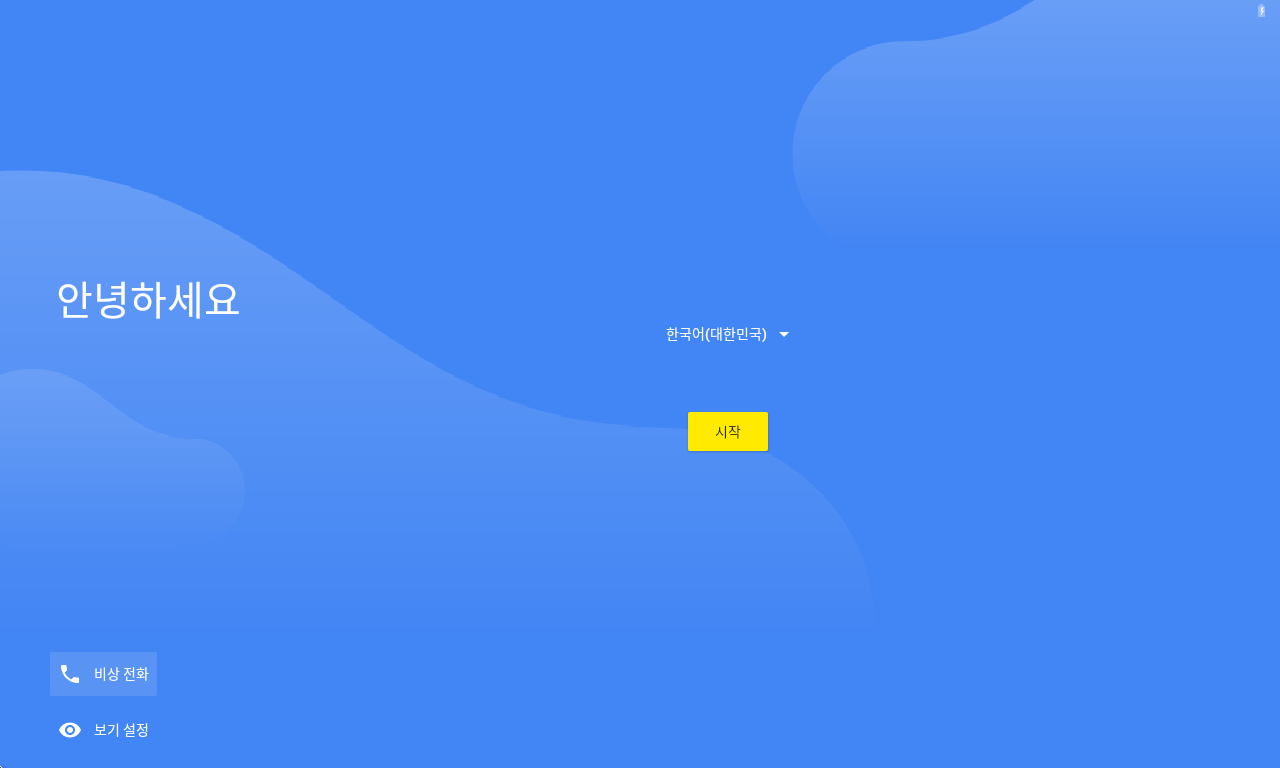
ENGLISH를 눌러 한국어로 설정하면 되니까요.
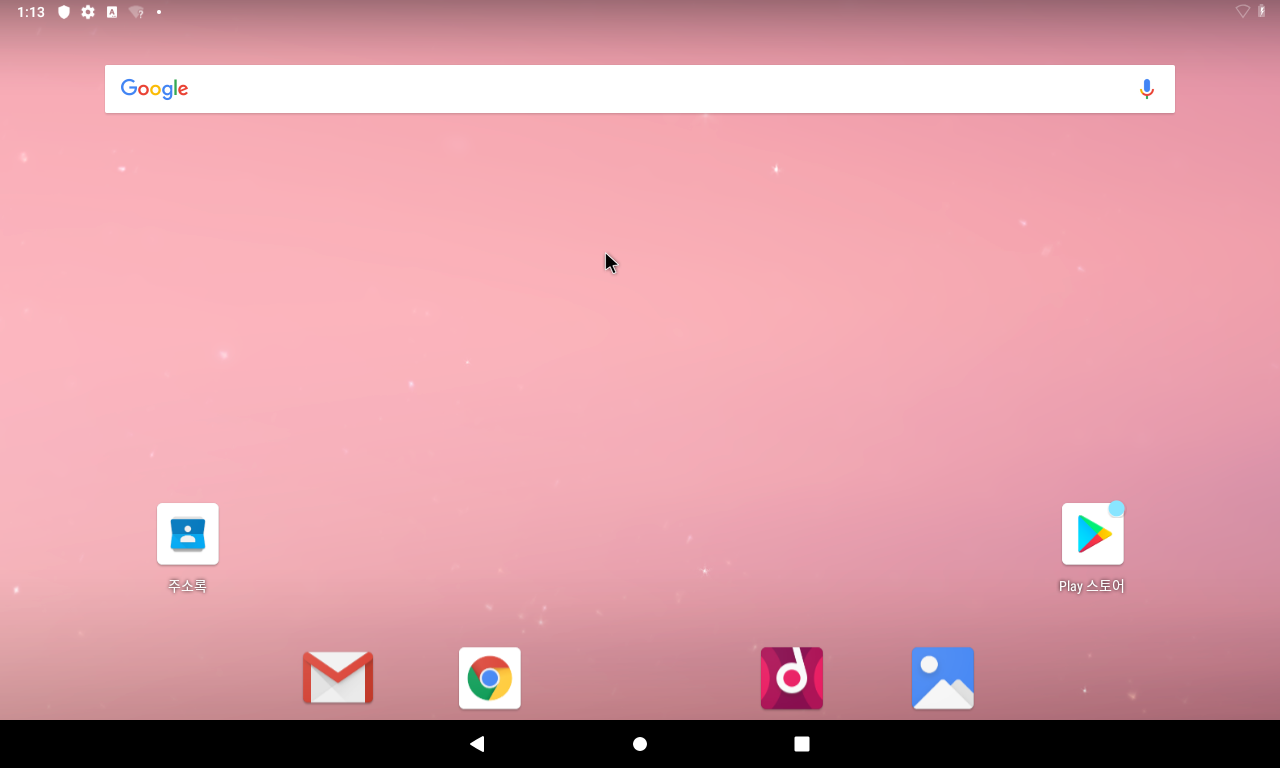
스마트폰을 사용할 때처럼 초기 설정을 마치면 드디어 익숙한 안드로이드 홈 화면을 볼 수 있습니다.
이제 한 가지 설정만 남겨두고 있습니다.

구동된 안드로이드의 설정 아이콘을 누르면 메뉴 중에 Android-x86 options이 있습니다.
안드로이드는 원래 ARM 아키텍처 기반이지만 우리는 지금 데스크탑 환경이기 때문에,
대다수의 ARM 전용 앱을 구동하기 위해 Enable native bridge 항목을 활성화합니다.
설치 과정의 거의 모든 부분을 스크린샷과 함께 최대한 간단하게 진행해 보았습니다.
태블릿의 해상도로 실행되는 안드로이드를 스마트폰처럼 세로로 긴 화면으로 변경하는 방법도 간단합니다만
조금이라도 짧게 하기 위해서 여기엔 포함시키지 않았고, 새로운 글로 작성하겠습니다.